Is HP smart printer a new term to you? It is an application for Windows. This app lets users manage their HP printers from computers. Printer users can utilize it to check the ink levels, view printer status, troubleshoot most common printing problems and more. Overall, this app is worthwhile for a smooth printing trip with an HP printer. For those who have HP printers, the HP Smart app should be on their must-have list.
Are you curious to know more about this helpful and excellent app? Here is a post explaining the app's overview, its essential features, and a step-by-step guide on how to use this app.
HP Smart Printer: An Overview
With a sleek and modern interface, the HP Smart app works excellently in managing HP printers effortlessly. The main window of this app includes 3 sections — Printer Status, Settings and Printing Tasks.
-
The section Printer Status denotes the current status of your HP printer.
-
Settings let users change settings for their printer.
-
Printing Tasks enables users to view and print documents from their computers.
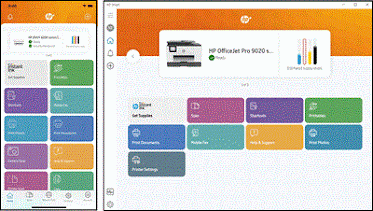
This app is available for Windows 10 and Windows 10 Mobile to help printer users do printing without any hassles. So, if you have an HP printer, check out this app packed with several useful features. Use the app and get the most out of your printer.
Features of the HP Smart Printer App
When you have the HP smart printer app, you can quickly scan, share and print images and documents with your HP printers. Besides, users get to cherish lots of benefits explained below.
-
Get to manage your HP account directly from the app. You can order supplies, get support and do a lot more.
-
You can create high-quality scans with the camera on your mobile device. Import existing fields and preview, edit and save them to the cloud storage account.
-
Photos editing and enhancing features. Add filters and text, crop images, and adjust your photos' saturation, contrast or brightness.
-
With mobile Fax, you can send secure faxes from this app.
-
Customizable and one-touch shortcuts to increase productivity.
How to Install the HP Smart App and Setup the Printer?
You can get the HP Smart printer app for Android, iOS, Windows 10, and Mac devices to set up and use the printer for printing, scanning, and copying functions.
- Firstly, place your HP printer close to the Wi-Fi router.

-
Confirm that the paper is loaded in the main tray, and then turn your printer on.
-
Download the app from 123.hp.com, Microsoft Store or MAC App Store.
-
Those setting up the app for the first time must create or sign in to an HP account. This way, they will get access to app printer functions.
-
And those using an iOS or Android device must enable Bluetooth. Bluetooth connectivity helps in locating the printer during the setup.
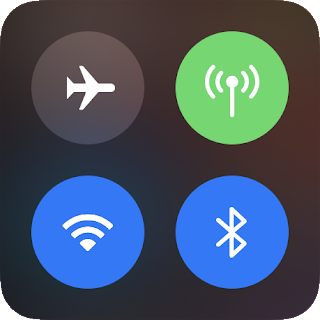
- Open the app to set up your printer.
-
If your printer is found, complete the setup by following the instructions.
-
If there is a prompt to add another printer to the app, tap the plus sign and then follow the directions to add your printer.
-
And if your printer is not found, jump straight to step 7.
- Try to restore the network defaults from the printer. It is to place the printer into first-time wireless setup mode.
-
Select Restore Network Defaults from the Wireless, Settings or Restore Settings menu for HP printers with a touchscreen.
-
For HP printers without a touchscreen, press and hold the Wireless + Cancel buttons. Do it until you see that the Wireless and Power lights are blinking.
-
Press the Wireless button for the HP Laser printer until you see the Attention light blinking.
-
For Tango printers — Go to the back of the printer and then press and hold the Wireless button until the Edge light flashes blue.
Conclusion
HP Smart printer is an excellent application that allows HP printer users to print, scan and share to their printers anytime, anywhere. Know everything about it and download the app to maximize your printer. You can use this app on Windows, Android, iOS and Mac devices. Install the app on the device you need to print from and set up a successful connection.
Frequently Asked Questions
How to Download HP Smart on PC for Free?
If you want to use HP Smart on your Windows computer, implement the steps given below:
-
First of all, click on the Download button.
-
Discover the Get in Store app button on the HP Smart download page.
-
Next, click on the Get in Store app button. It will download and install the app.
Does HP Smart Allow Printing from Anywhere?
Yes, it allows. The app provides real-time security alerts and monitoring. Users can print from anywhere and on any device by downloading and installing the app. Please note the document will only print when you can take it up.
How Can I Use the HP Smart Printer?
This practical app works systematically to ease the printing process of printer users. To use it, follow the below-mentioned steps.
-
First, download the HP Smart app on your device,
-
Next, launch the app and choose the printer you want to use.
-
Select the document type you want to print (Photo or text).
-
Finally, adjust the print settings and then click on Print.
Source: HP Smart Printer






